VCOM Device Interface
The VCOM Device Interface is a software application that bridges VCOM with multiple external communications systems. This document provides information on how to install, configure, and use the VCOM Device Interface.
Note: A hardware audio/logic interface is required to convert 4-wire and 2-wire analog signals into digital to bridge with the IP world, typically via USB connection. To bridge a telephone system a hybrid is also required or a PC/server card which accepts analog phone lines or T-1(s) directly.
Installation
System Requirements
Processor (dedicated server): 3 Ghz or greater
Processor (multi-purpose server): 3.4 GHz or greater
Memory: Follow OS requirements
Storage: Follow OS requirements
OS: Windows 7, 8, 10, Windows Server 2019
Bandwidth Requirements
Recommended configuration: 100BaseT connection over private LAN
Bandwidth Utilization per client:
| Audio Sample Rate | Data Rate (Kbps) [ATS=20ms*] (Default) | Data Rate (Kbps) [ATS=40ms*] | Data Rate (Kbps) [ATS=60ms*] | Data Rate (Kbps) [ATS=80ms*] | Data Rate (Kbps) [ATS=100ms*] |
|---|---|---|---|---|---|
| 8 KHz | 32 | 23.6 | 20.8 | 19.4 | 18.56 |
| 16 KHz | 44.8 | 36.4 | 33.6 | 32.2 | 31.36 |
| 32 KHz | 46.8 | 38.4 | 35.6 | 34.2 | 33.36 |
*ATS = Audio Time Slice per packet which controls how many 20ms audio frames are transmitted within a single UDP packet. As each UDP packet requires a fixed amount of overhead, the more frames sent at the same time, the less the UDP overhead which conserves network bandwidth. Conversely, the more audio frames sent per transmission, the greater the system latency and the potential audible consequence of a lost packet. The default is 20ms.
Firewall Requirements
Allow TCP connection for data and UDP connection for audio on port 1000
Installation
Download VCOM Device Interface from our downloads page and unzip the installer. Run the installer and follow the prompts. You will need to accept Intracom Systems’ License Agreement to install the software.
Configuration
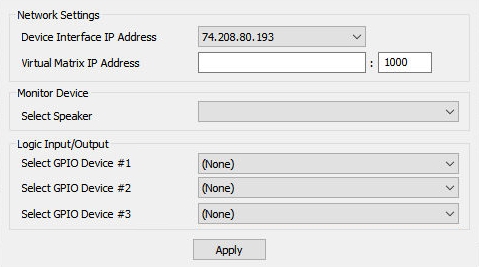
The Configuration menu will be displayed upon first launch.
Device Interface IP Address: The IP address of your computer. This setting may need to be changed if you have multiple network adapters.
Logic Input/Output: Optionally select the GPIO(s) device that you will use to control your audio device(s).
Click Add to configure a new device connection.
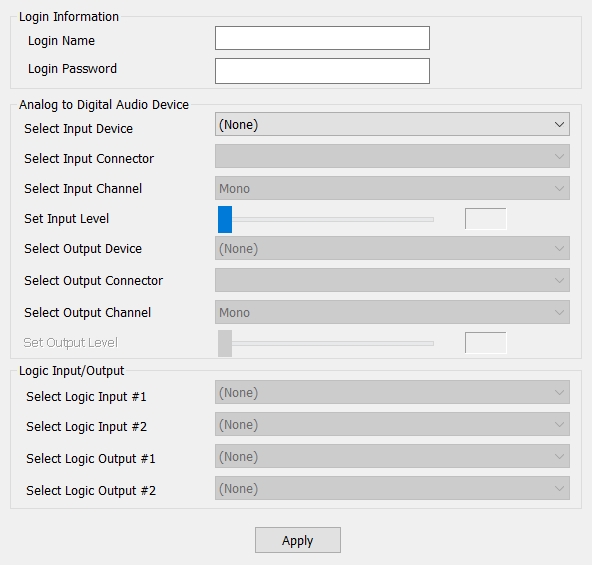
Enter the Login Name and Login Password for the device as pre-configured in the VCOM System Configuration application.
Select Input/Output Device: Allows selection of the audio input/output device you wish to use.
Select Input/Output Connector: Allows selection of which input/output jack the audio input device is to use.
Select Input/Output Channel: Allows selection of Mono, Stereo – Left, or Stereo – Right.
Set Input Level: Allows adjustment of the input audio level.
Under Logic Input/Output , select the logic protocol and input(s)/output(s) that you wish to use for the given audio device. In most circumstances you will only have one logic input and output
Operation
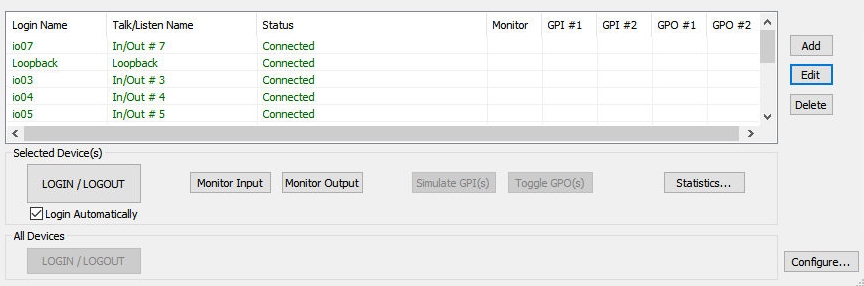
Login / Logout: Connects or disconnects all clients. If a client is highlighted then the button will only affect that client.
Simulate GPI(s): Demonstrates the effect of activating the configured General Purpose Inputs and is for testing purposes only.
Toggle GPO(s): Forces activation of the configured General Purpose Outputs and is for testing purposes only.
Statistics: Displays the send and receive audio rates and packet loss data
Troubleshooting
Q: When attempting to login to the Virtual Matrix, why do I get a “Cannot connect to Virtual Matrix” message? A: The Control Panel is unable to establish a TCP/IP data connection with the Virtual Matrix. Check the Control Panel Configuration to ensure the ‘Control Panel IP Address’ is valid and represents a valid and active network connection. Ensure that the ‘Virtual Matrix IP Address’ is entered exactly as provided with the designated port number. Check to ensure a corporate firewall is not intentionally blocking the designated TCP/IP data port.
Q: When attempting to login to the Virtual Matrix, why do I get an
“Unable to establish return audio path” message?
A: The Control Panel is unable to establish a UDP audio connection with the Virtual
Matrix. Check to ensure a corporate firewall is not intentionally blocking the
designated UDP audio port, which is typically the same as the TCP/IP data port.
Q: When attempting to login to the Virtual Matrix, why do I get a
“Provided user name and/or password is invalid!” message?
A: The Control Panel is unable to validate the username and password. Check to
ensure the name is typed exactly as provided as the username and password are both
case sensitive. Check to ensure the correct TCP/IP data port is specified to ensure you
are logging in to the correct system.