VCOM WebRTC Control Panel
Logging In
To access the VCOM WebRTC Control Panel open a web browser (Google Chrome is recommended) and enter the IP address or domain name of the VCOM Virtual Matrix server.
There are also VCOM WebRTC Control Panel apps available for all major platforms. If you are using the app, enter the IP address or domain name of the VCOM Virtual Matrix in the Virtual Matrix Hostname field.
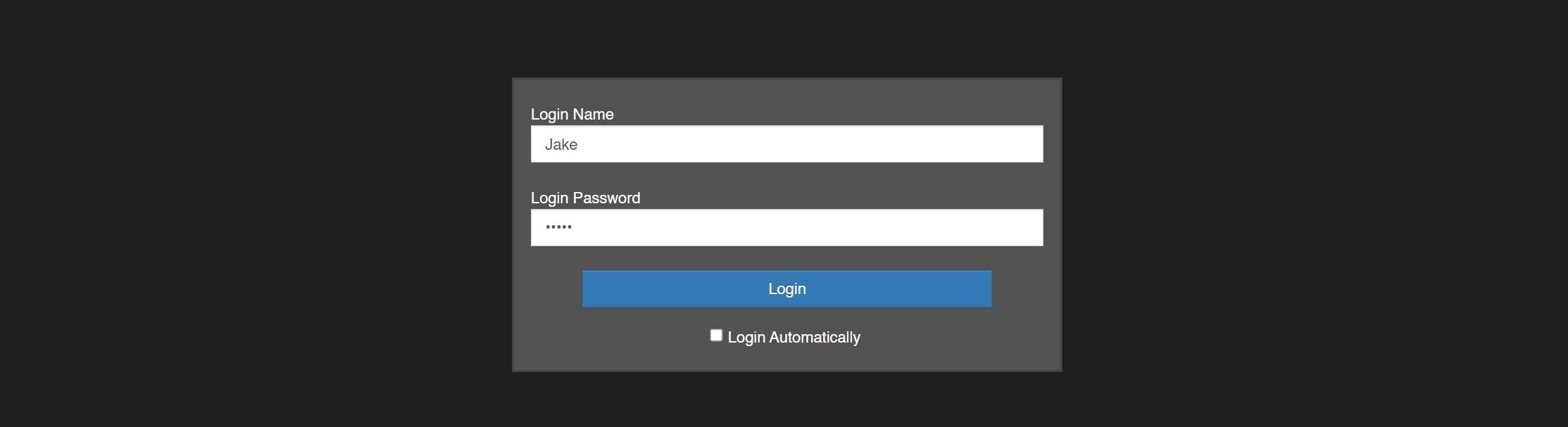
VCOM comes with 20 guest logins in the default configuration. Anything can be entered into the Login Name field as long as the Login Password "guest" is used. Custom logins can be made using the VCOM System Administrator.
Control Panel
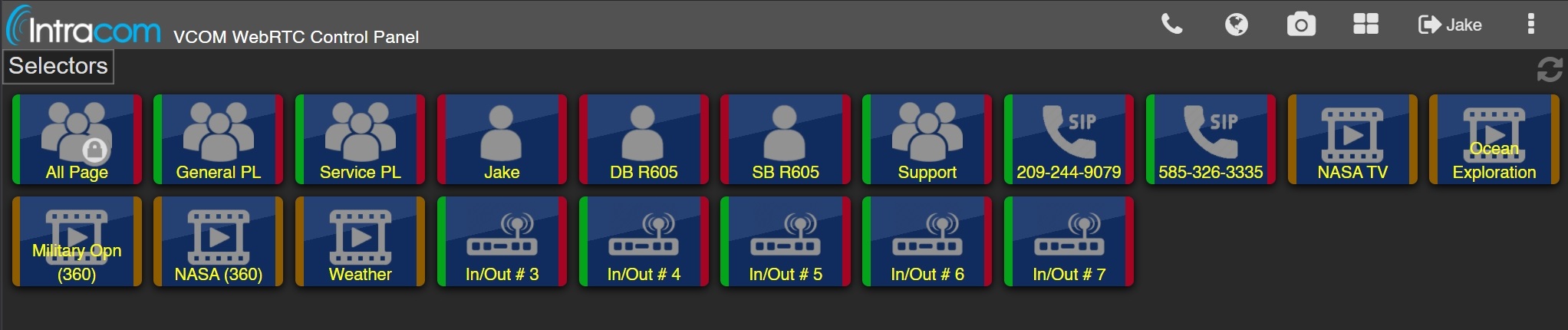
The Control Panel provides a series of buttons referred to as Talk and Listen selectors. An available Talk selector is red and an available Listen selector is green. Some selectors provide for dual Talk/Listen selector operation. If a selector is grayed out, this indicates that the source or destination is not connected to the system and not available for selecting a talk or listen. To activate a Listen to a particular source tap a green selector. When active the selector will be white. To deactivate a listen to a particular source tap the selector again. To activate a Talk to a particular destination tap a red selector. To deactivate a talk to a particular source tap the selector again. To use a selector in momentary mode tap and hold the selector; it will deactivate when you release.
Selectors display channel state using the following patterns: Voice activity: Color oscillation of selector background Incoming call: Fast flash of talk selector
A selector can refer to either an individual source or destination or to a Group Call or Party Line. A Group Call is a single selector that activates a Talk and Listen to multiple destinations. A Party Line is a dynamic conference whereby activation of the associated selector automatically makes you a participant of the selected conference. When talking to a Party Line you talk to everyone who is listening to that Party Line. When listening to a Party Line, you listen to everyone who is talking to that Party Line.
Video Selectors

Clicking on an orange selector will display its corresponding video.
Dialpad
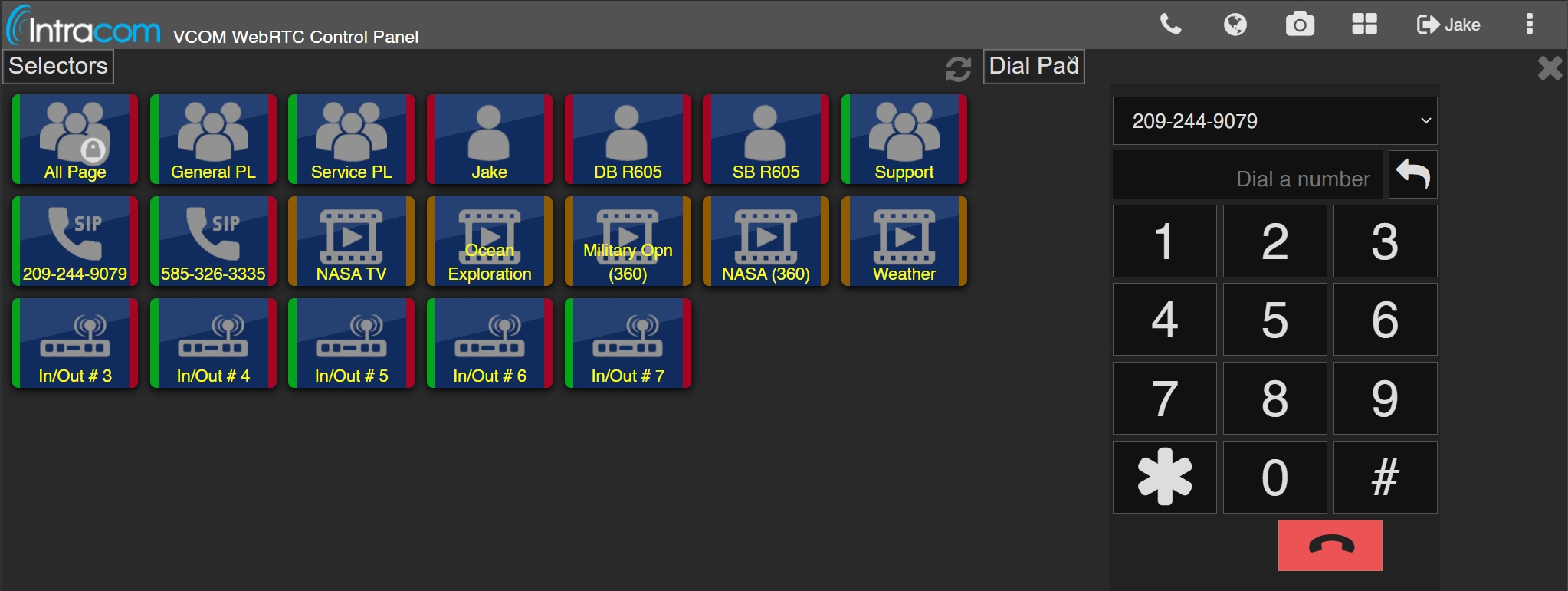
If the Client is configured in the System Administration with the "Enable Dial Pad Buttons" option set to On and has a SIP line as one of its selectors then a handset icon will be shown in the top bar. Pressing this button will display a dialpad from which phone numbers can be called.
Geolocation
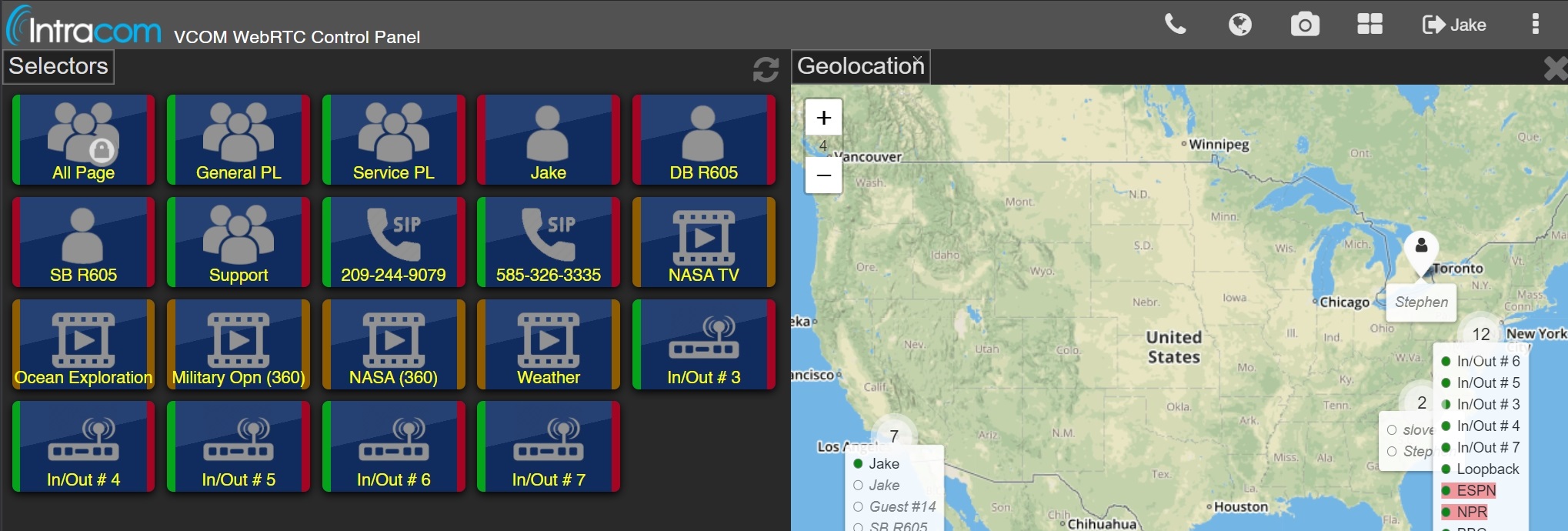
If the Client is configured in the System Administration with the "Enable Geolocation Button" set to On then a globe icon will be shown in the top bar. Pressing this button will display a global-scale map with other users appearing as pin-points beside their name along with longitude/latitude coordinates.
Video Streaming
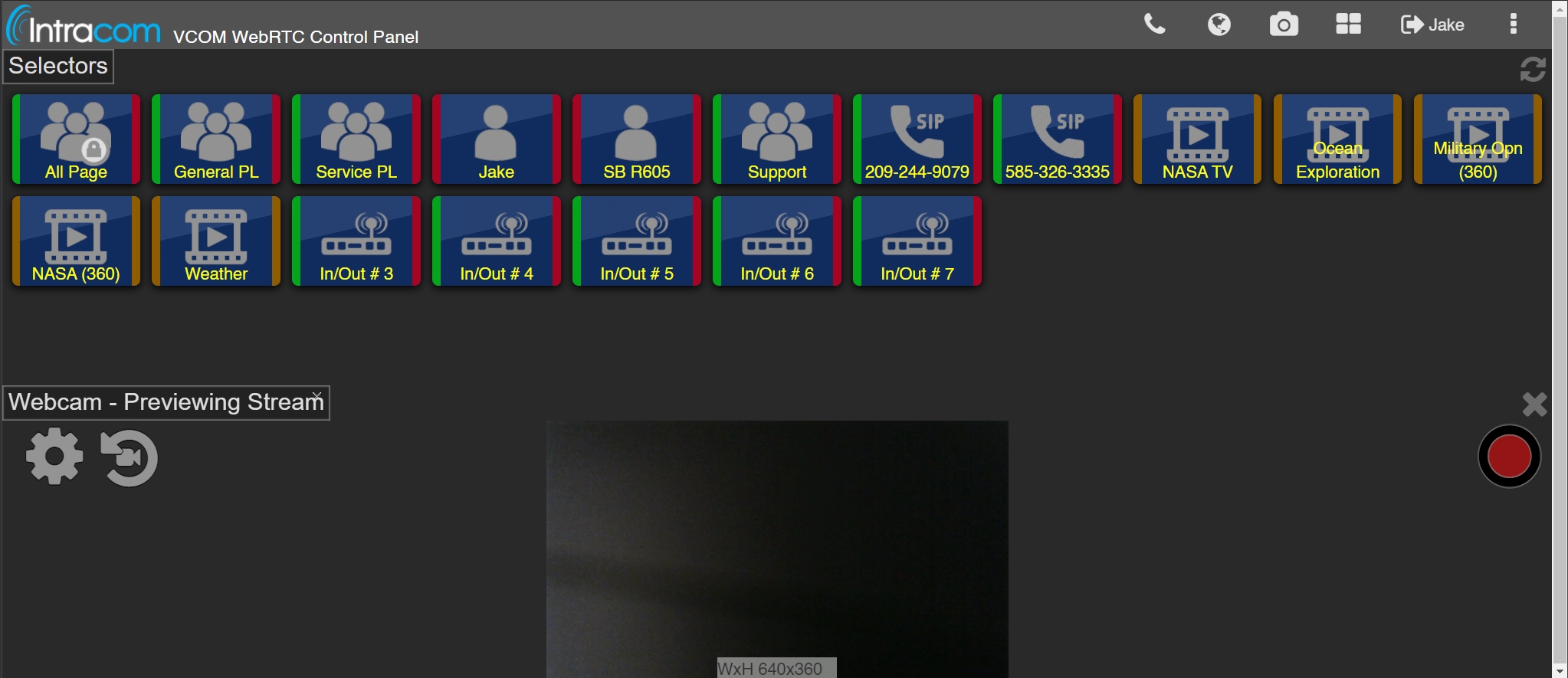
If VCOM is licensed for video streaming and a Media Server has been provisioned and connected via the System Administration then a camera icon will be shown in the top bar. Pressing this button will open a preview of your webcam.
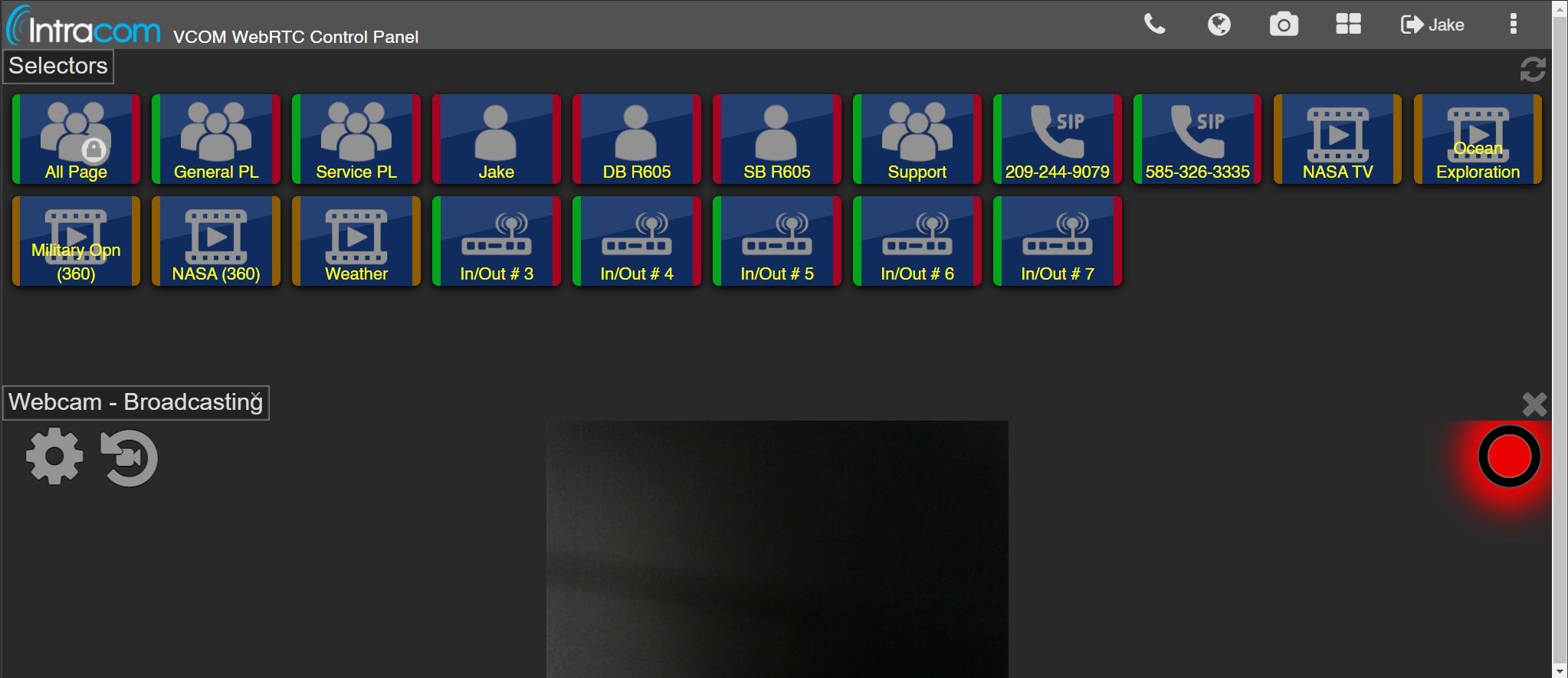
Press the red button to being streaming. Other clients will be able to view the stream.