Hardware Control Panels

Network Requirements
The Control Panel requires a 200 Kbps network connection or greater for basic talk/listen functionality. The following ports should be open between the server and the Control Panel.
| Port | TCP/UDP | Description |
|---|---|---|
| 80 | TCP | System Administration and WebRTC Control Panel data (Unsecure) |
| 443 | TCP | System Administration and WebRTC Control Panel data (Secure) |
| 81 | TCP | WebRTC Control Panel Signaling data (Unsecure) |
| 444 | TCP | WebRTC Control Panel Signaling data (Secure) |
| 49152 to 65535 | UDP | WebRTC Control Panel audio |
| 8888 | TCP/UDP | (Optional) Media Server |
Log In and Basic Usage
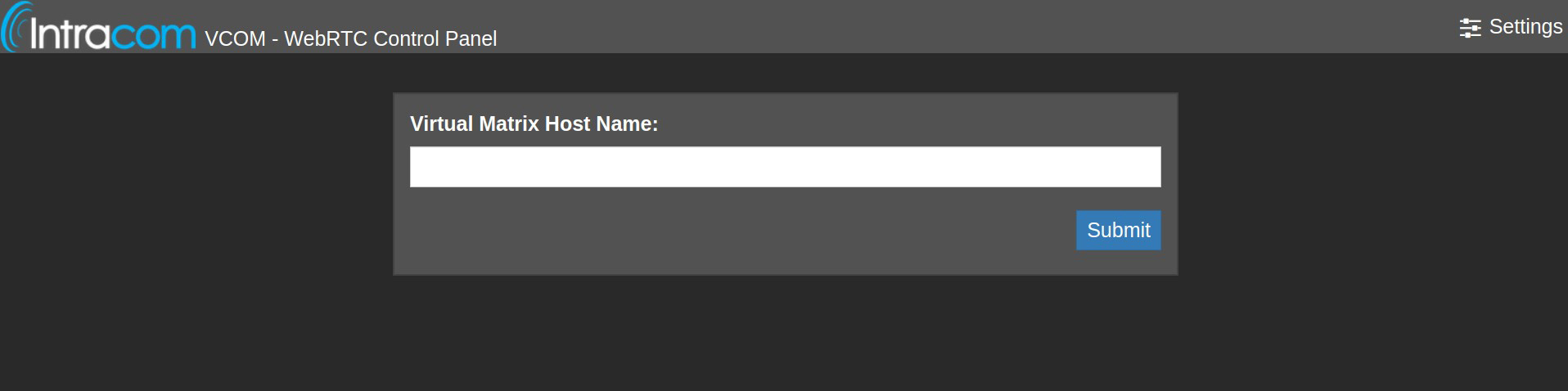
Upon turning on the Control Panel you will see the above screen. The Virtual Matrix Host Name is the domain name or IP address of the server that is running VCOM Virtual Matrix. Tap the field to enter the host name and then press submit. The configuration will be saved and will not have to be entered again.
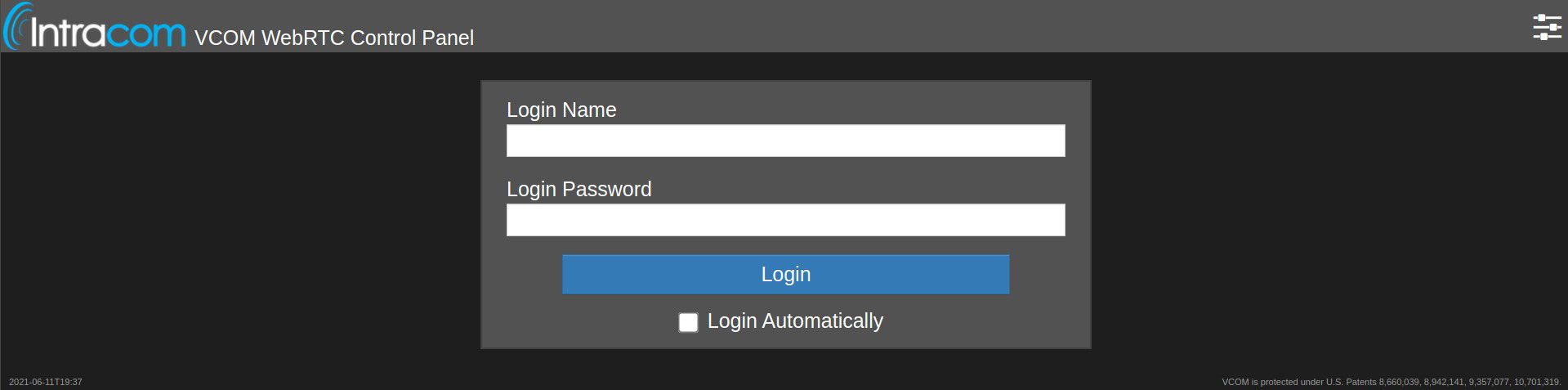
Enter you Login Name and Login Password and then press Login. For information on how to create logins please refer to the VCOM System Administration documentation.
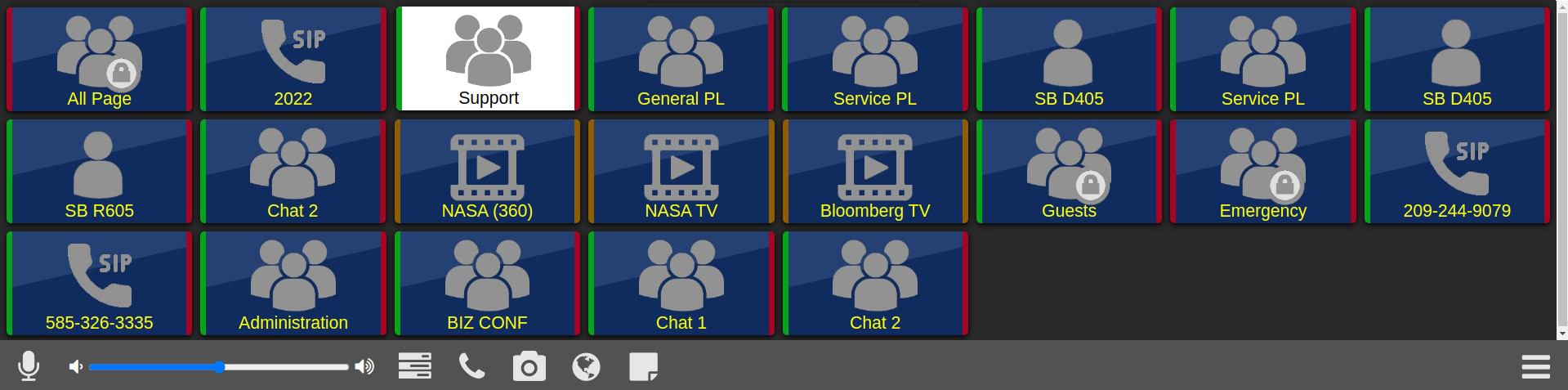
Selectors
The Control Panel provides a series of buttons referred to as Talk and Listen
selectors. An available Talk selector is red and an available Listen selector is green.
Some selectors provide for dual Talk/Listen selector operation. If a selector is grayed
out, this indicates that the source or destination is not connected to the system and
not available for selecting a talk or listen. To activate a Listen to a particular source
tap a green selector. When active the selector will be white. To deactivate a listen to a
particular source tap the selector again. To activate a Talk to a particular destination
tap a red selector. To deactivate a talk to a particular source tap the selector again.
To use a selector in momentary mode tap and hold the selector; it will deactivate
when you release.
Selectors display channel state using the following patterns:
Voice activity: Color oscillation of selector background
Incoming call: Fast flash of talk selector
A selector can refer to either an individual source or destination or to a Group Call or Party Line. A Group Call is a single selector that activates a Talk and Listen to multiple destinations. A Party Line is a dynamic conference whereby activation of the associated selector automatically makes you a participant of the selected conference. When talking to a Party Line you talk to everyone who is listening to that Party Line. When listening to a Party Line, you listen to everyone who is talking to that Party Line.
Controls
The bar at the bottom of the screen includes a variety of audio controls as well as options to open a the dialpad, geolocation window, etc. depending on how the system is configured.
Headsets

The Control Panel has support for USB headsets. After plugging in a headset, a new button showing a gooseneck mic will appear towards the bottom of the screen. This icon indicates that the internal mic/speaker is being used. To begin using the headset, tap the button.

A headset icon will now be displayed to indicate that the headset is being used. Additionally, a speaker button will appear. The speaker button enables/disables the internal speaker.